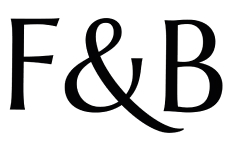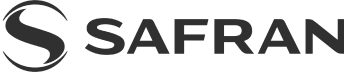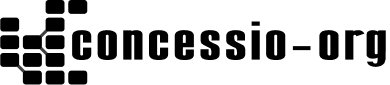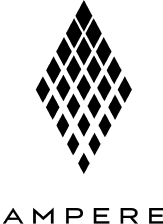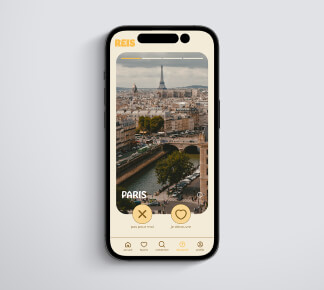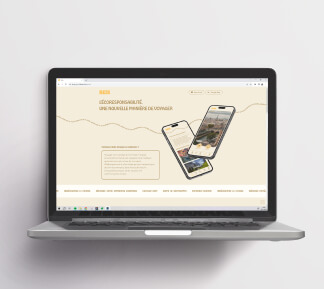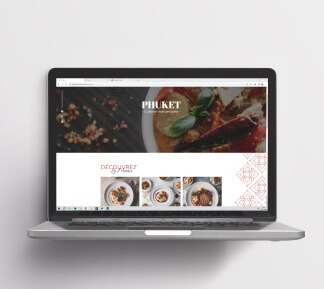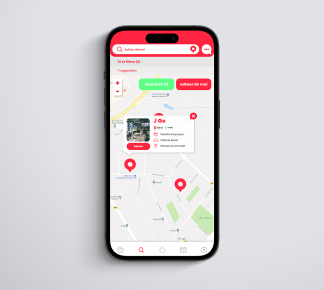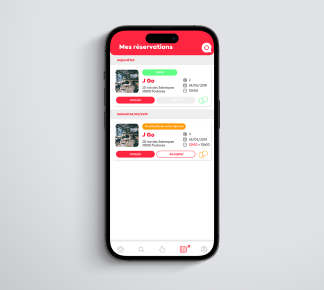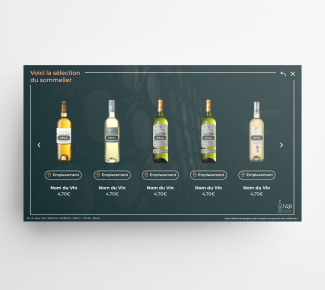Développement sur-mesure web et mobile
Infinite Studio SARL
20 chemin de la Cépière, Bât. B
31100 Toulouse
Vous souhaitez travailler avec nous ?
Suivez-nous sur les réseaux sociaux
Nos expertises
Un peu plus sur nous
Copyright © 2024 Infinite Studio – Tous droits réservés